Một cảm giác thất vọng đến cho cả hai phía khi khách mua hàng cần mua một món hàng nhưng lại hết hàng. Khách mua hàng không mua được sản phẩm cần mua, và người bán không bán được sản phẩm có thể bán.
Người bán đã đầu tư nhiều thời gian và tiền bạc cho việc xây dựng website, tìm mọi cách tăng traffic, chạy quảng cáo để kéo khách hàng đến website. Và rồi một hoặc nhiều đơn hàng bị mất vì sản phẩm hết hàng.
Một giải pháp cho trường hợp này là thực hiện thông báo khi có sản phẩm. Bằng cách đăng ký nhận thông báo khi có hàng, khách mua hàng có cơ hội sở hữu sản phẩm khi sản phẩm được nhập hàng và người bán có khả năng không bị mất đi một hoặc nhiều đơn hàng.
Để làm được điều đó, người bán chỉ việc cài đặt và sử dụng ứng dụng Back in Stock.
1) Tổng quan về ứng dụng Back in Stock
Ứng dụng Back in Stock do nhóm Haravan Partners phát triển, hỗ trợ người bán dùng thử 15 ngày, trước khi sử dụng chính thức với mức phí 70,000đ/tháng.
Một khi ứng dụng Back in Stock, khách mua hàng có thể đăng ký nhận email thông báo khi sản phẩm có hàng lại và khi sản phẩm có hàng lại, hệ thống sẽ tự động gửi thông báo cho khách hàng, kèm nút mua hàng.
Với ứng dụng Back in Stock, người bán có thể:
Không lo bị lỡ đơn hàng khi không may sản phẩm hết hàng.
Thăm dò nhu cầu khách hàng.
Quản lý tồn kho hiệu quả hơn với kế hoạch nhập kho phù hợp với nhu cầu khách hàng.
Tăng chất lượng dịch vụ phục vụ khách hàng.
2) Cài đặt ứng dụng
Người bán truy cập vào trang ứng dụng Back in Stock.
Chọn Cài đặt ứng dụng.
Đăng nhập vào Haravan.
Hệ thống điều hướng về Trang quản trị Haravan. Tại đây, người bán bấm "Đồng ý" hai lần liên tiếp.
Khi ứng dụng được cài đặt thành công, hệ thống tự động điều hướng về trang ứng dụng Back in Stock.
Để sử dụng ứng dụng, người bán truy cập vào Trang quản trị Haravan → Ứng dụng → Back in Stock.
3) Cài đặt nút đăng ký
Để chức năng Thông báo khi có hàng được kích hoạt, người bán cần tạo nút đăng ký tương tác với khách hàng.
Cụ thể là ở trang chi tiết của sản phẩm hết hàng sẽ có một nút đăng ký thông báo có hàng cho sản phẩm.
Để tạo và kích hoạt nút này, người bán truy cập vào ứng dụng Back in Stock, chọn tab Cài đặt nút.
Tại đây, người bán kích hoạt phần Hiển thị ở chế độ Hiện. Nếu người bán kích hoạt chế độ Ẩn, nút Thông báo hết hàng sẽ bị ẩn đi và khách mua hàng không tương tác và đăng ký nhận email được.
Người bán tùy chỉnh:
Nội dung cho nút thông báo trong ô Nội dung nút đăng ký;
Kích thước của nội dung nút trong phần Style chữ, có in đậm hoặc không.
Chọn Vị trí hiển thị của nút là Bên phải hoặc Bên trái;
Nhập Khoảng cách của nút tới đầu trang (đơn vị px). Tối đa 240 px.
Người bán có thể chỉnh thêm màu sắc cho:
Màu chữ nút đăng ký
Màu nền nút đăng ký
Màu viền nút đăng ký
Sau khi thiết lập xong các tùy chỉnh, người bán nhấn Lưu để ứng dụng ghi nhận thiết lập.
Lúc này, khi khách mua hàng truy cập vào trang chi tiết của sản phẩm sẽ nhìn thấy được nút đăng ký nhận email khi có hàng lại.
4) Tùy chỉnh Custom HTML
Trong trường hợp người bán không muốn sử dụng phong cách thiết kế mặc định của ứng dụng, người bán có thể tùy chỉnh lại phong cách cho nút đăng ký một cách tùy ý.
Trong ứng dụng Back in Stock, người bán chọn tab Custom HTML.
Tại đây, người bán thiết lập các tùy chỉnh:
Nội dung nút
Style chữ
Chiều rộng
Chiều cao
Độ dày đường viền
Bo tròn
Màu sắc:
Màu chữ
Màu nền
Màu viền
Sau đó, người bán nhấn Lưu. Các thiết lập sẽ được cập nhật trong đoạn mã phía dưới.
người bán sao chép đoạn mã này.
người bán vào Trang quản trị → Website → Giao diện → Hiệu chỉnh theme. người bán vào trong product.liquid, dán đoạn mã vào vị trí cần hiển thị.
Khi đó, tại trang chi tiết của sản phẩm hết hàng, người bán nhìn thấy được nút đăng ký.
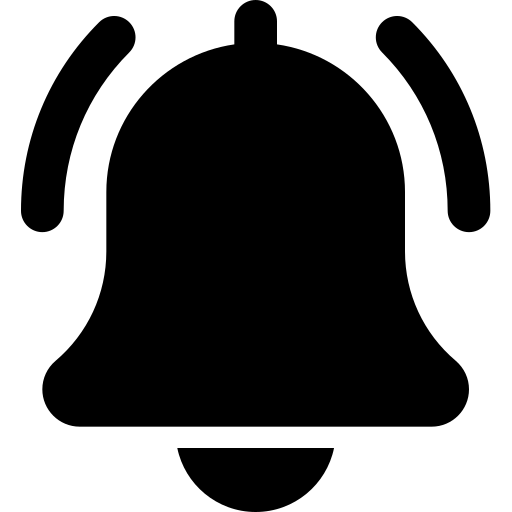 Lưu ý:
Lưu ý:Nút đăng ký tại tab Custom HTML chỉ hiển thị khi người bán sao chép đoạn mã dán vào tệp product.liqud.
Mọi sự thay đổi, người bán phải nhấn Lưu, đồng thời dán đoạn mã mới vào tệp product.liqud.
Người bán bật hiển thị cho nút đăng ký ở tab Cài đặt nút lẫn thêm nút đăng ký tại tab Custom HTML thì trang chi tiết của sản phẩm hết hàng sẽ có đồng thời cả hai nút đăng ký.
5) Cài đặt form
Sau khi cài đặt xong nút đăng ký, mỗi khi có sản phẩm/biến thể hết hàng, khách mua hàng có thể nhấp vào nút đăng ký để nhận email khi sản phẩm đó có hàng lại.
Người bán vào trong tab Cài đặt form của ứng dụng Back in Stock để thiết lập cho mẫu form đăng ký nhận email.
Tại đây, người bán thực hiện thiết lập cho form đăng ký:
Tiêu đề
Nội dung form đăng ký
Box nhập email
Nút đăng ký
Thông báo cuối popup
Màu sắc:
Màu nền form đăng ký
Màu chữ form đăng ký
Màu nền button đăng ký
Màu chữ button đăng ký
Sau khi thiết lập xong các tùy chỉnh, người bán nhấn Lưu để ghi nhận.
Khi Khách mua hàng nhấp vào nút đăng ký sẽ nhìn thấy form này:
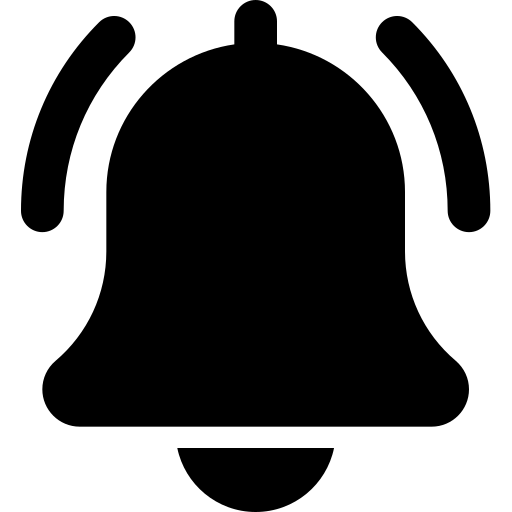 Lưu ý:
Lưu ý:6) Cài đặt email
Đúng với kỳ vọng của người bán cũng như của khách mua hàng, sản phẩm/biến thể hết hàng đã có hàng lại. Một khi sản phẩm được cập nhật số lượng tài khoản >0, ứng dụng Back in Stock cũng bắt đầu hoạt động: gửi email thông báo cho khách mua hàng.
Ứng dụng Back in Stock hỗ trợ người bán tùy chỉnh nội dung mẫu email thông báo này.
Người bán vào trong tab Cài đặt email để thực hiện thiết lập.
Người bán thực hiện các thiết lập chi tiết:
Email
Chủ đề email: dòng chủ đề của email.
Email gửi tin: địa chỉ email gửi thông báo.
Tiêu đề
Tiêu đề chính
Tiêu đề phụ
Nút mua đầu trang
Màu sắc:
Màu nền
Màu chữ
Nội dung
Tiêu đề
Nội dung
Nút mua ngay
Màu sắc
Màu nền nút
Màu chữ nút
Màu chữ tiêu đề
Cuối email
Nội dung
Màu chữ
Nhấn Lưu để hệ thống ghi nhận cấu hình.
Khách mua hàng sẽ nhận được email theo mẫu mà người bán đã cấu hình.
7) Danh sách email khách hàng và Danh sách sản phẩm hết hàng
Một khi Khách đăng ký nhận email thông báo khi có hàng, ứng dụng sẽ ghi nhận thông tin và chuyển thông tin về hai danh sách: Danh sách email khách hàng và Danh sách sản phẩm hết hàng.
Thông qua các thông tin danh sách, người bán nắm được nhu cầu mua hàng và đề ra phương án kinh doanh phù hợp.
Danh sách email khách hàng
Thông tin email đăng ký của Khách mua hàng được chuyển về tab Danh sách email khách hàng trong ứng dụng Back in Stock.
Danh sách email khách hàng cung cấp cho người bán các thông tin sau:
Email khách hàng
Mã sản phẩm
Sản phẩm yêu cầu
Ngày đăng ký
Ngày thông báo
Khi có danh sách email khách hàng, người bán có thể:
Tìm kiếm: theo Email, Tên, Mã sản phẩm.
Lọc:
Ứng dụng hỗ trợ người bán ba bộ lọc:Từ ngày
Đến ngày
Tình trạng thông báo
Tất cả
Đã gửi
Chưa gửi
Sau khi chọn xong điều kiện lọc, người bán nhấn chọn Áp dụng bộ lọc để thực hiện.
Xuất file dữ liệu: nhấp chọn nút Xuất dữ liệu, tệp dữ liệu tự động được gửi đến email của người bán.
Xóa email: khi người bán xóa email trong danh sách, một khi sản phẩm có hàng lại, khách mua hàng có email bị xóa sẽ không nhận được email thông báo.
Danh sách sản phẩm hết hàng
Sản phẩm mà Khách mua hàng đăng ký sẽ được chuyển về tab Danh sách sản phẩm hết hàng trong của ứng dụng Back in Stock.
Lưu ý: danh sách sản phẩm được ghi nhận theo cấp độ biến thể.
Danh sách sản phẩm hết hàng cung cấp cho người bán các thông tin:
Sản phẩm
Tồn kho
Mã sản phẩm
Đã gửi
Chưa gửi
Tổng
Đăng ký lần cuối
Gửi lần cuối
Trong danh sách sản phẩm hết hàng, người bán có thể:
Tìm kiếm sản phẩm: theo Tên, Mã sản phẩm.
Xuất file dữ liệu: hấp chọn nút Xuất dữ liệu, tệp dữ liệu tự động được gửi đến email của người bán.
Xóa sản phẩm: sau khi xóa sản phẩm, những Khách mua hàng đăng ký nhận sản phẩm sẽ không nhận email thông báo khi có hàng lại.
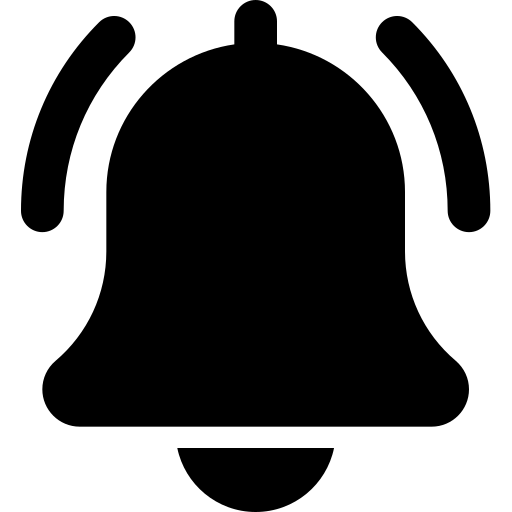 Lưu ý:
Lưu ý:Hành động xóa email khách hàng và xóa sản phẩm có tác động qua lại giữa hai danh sách. Hành động xóa không thể hoàn tác hay phục hồi dữ liệu, do đó người bán cân nhắc khi thực hiện.
NHỮNG BÀI VIẾT LIÊN QUAN
Hạn chế việc email gửi ra từ shop rơi vào hộp thư spam của khách mua hàng
























